Oktaの認定資格試験「Okta Certifications」 の受験手順のご紹介
日本語で受講できるOktaの認定資格試験「Okta Certifications」の 「Certified Professional」 (第一ステップ) および 「Certified Administrator」(第二ステップ) の模擬試験と本試験の具体的な受験手順をご紹介します。
受験の流れ
こちらのブログ記事でもご紹介しましたが、認定資格の取得までに下図のようなステップを踏むことを推奨しています。
もちろん本試験に合格しさえすれば認定資格は得られるのですが、問題の形式や傾向、ハンズオン環境のイメージなどが分からないまま初見で臨むのは不安も大きいでしょう。
Okta はそういった不安解消のために講師付きのトレーニングコースや本試験さながらの模擬試験を提供しています。
この記事では 「プレミア模擬試験」と「本試験」 の受験手順をご紹介します。

プレミア模擬試験の受験手順
Okta Certification Credential Manager のサイトにアクセスします。
画面右上の 「サインイン」 ボタンをクリックし、ご自身の Okta アカウント (パートナー様はご自身の Partner アカウント) でサインインしてください。
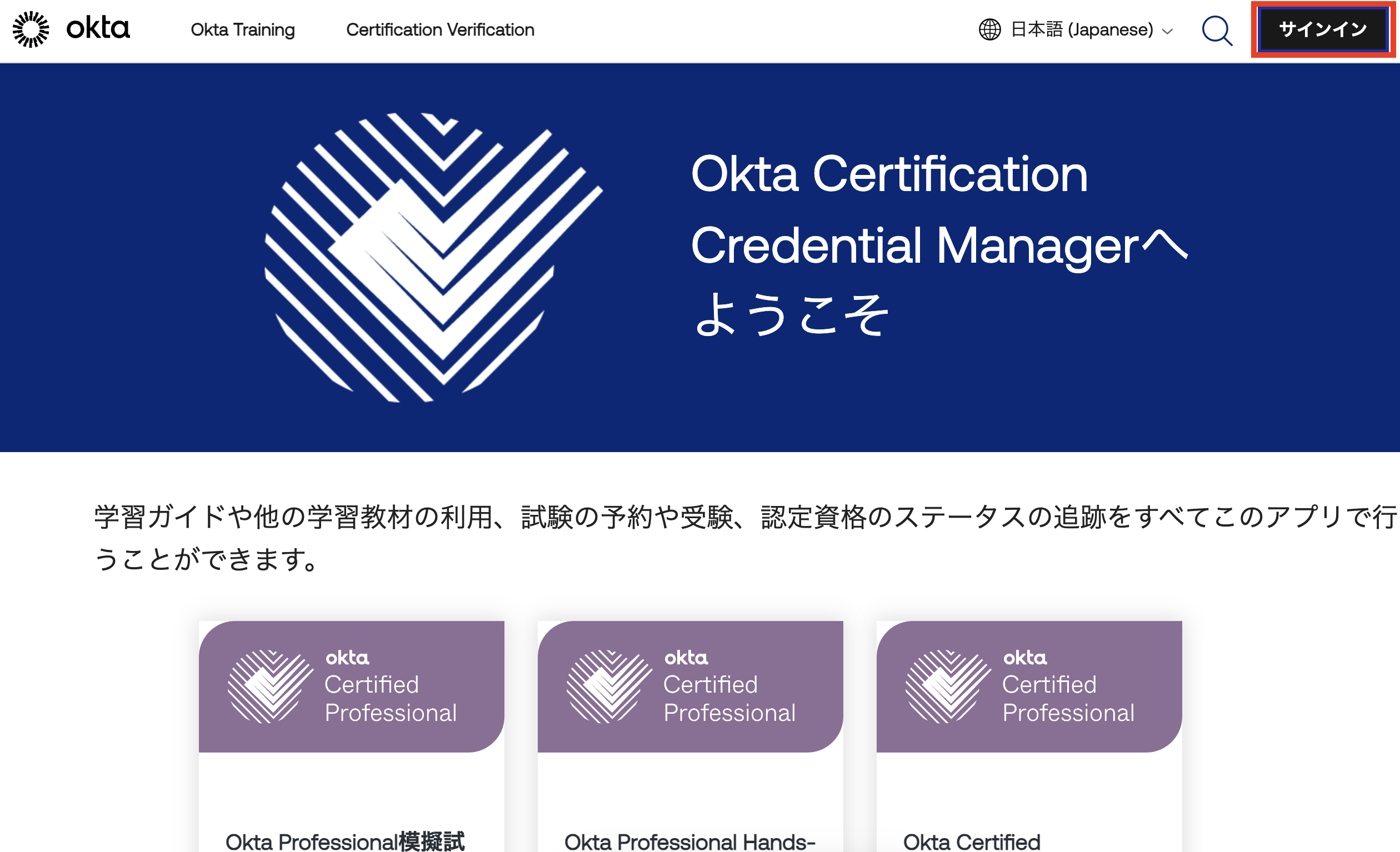
サインイン後、「Certified Professional」および「Certified Administrator」の模擬試験と本試験についてのコンテンツが表示されます。
ここでは、各コンテンツの受験ステータスも管理されており、完了したコンテンツについては 「完了」 という表示が追記されるようになります。
「Okta Professional Hands-On Configuration プレミア模擬試験 (OIE)」をクリックしてください。
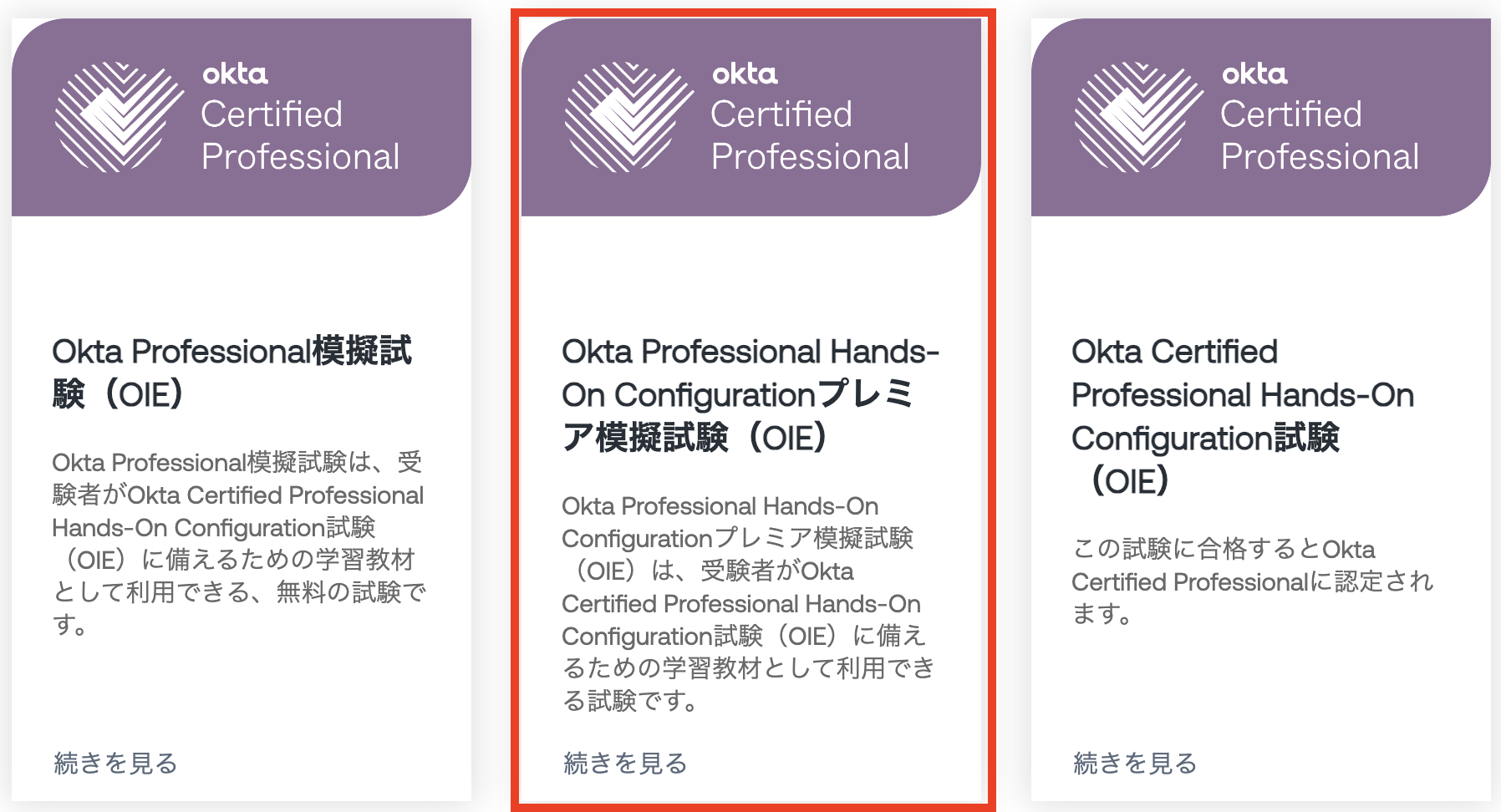
プレミア模擬試験のサイトが表示されます。続いて 「登録」 ボタンをクリックします。
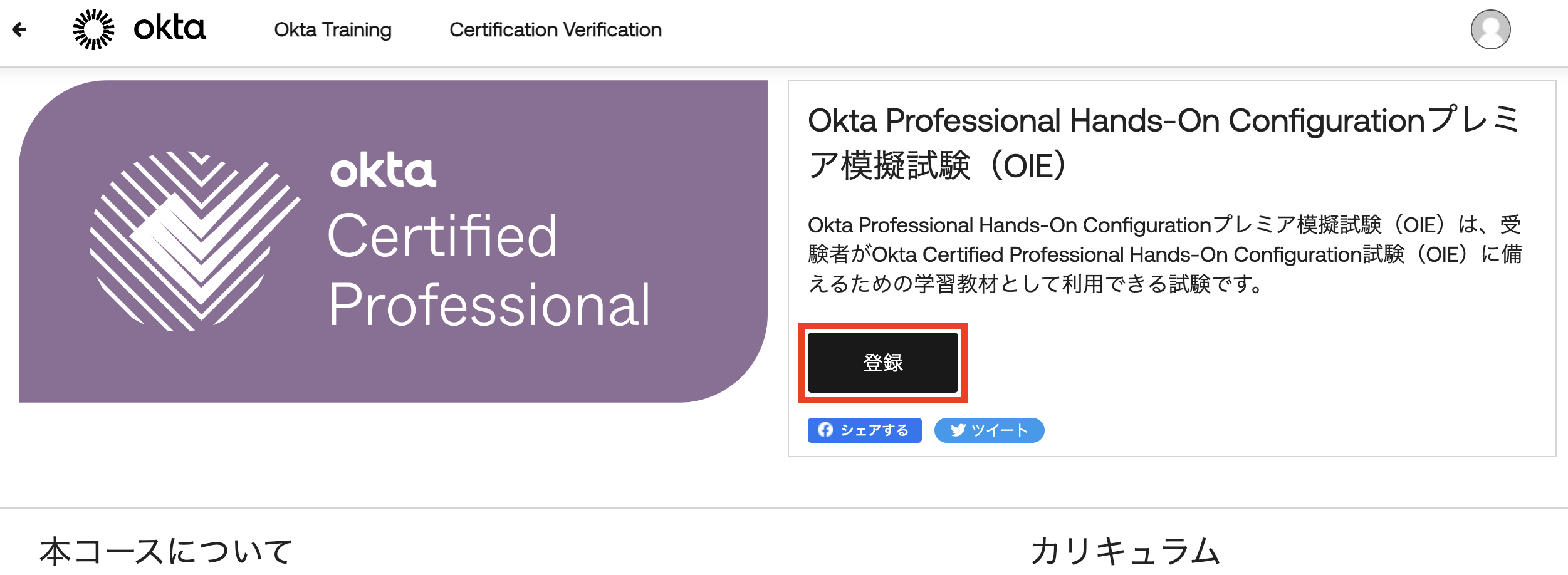
登録後、プレミア模擬試験の詳細ページが表示されます。「始める」 ボタンをクリックします。
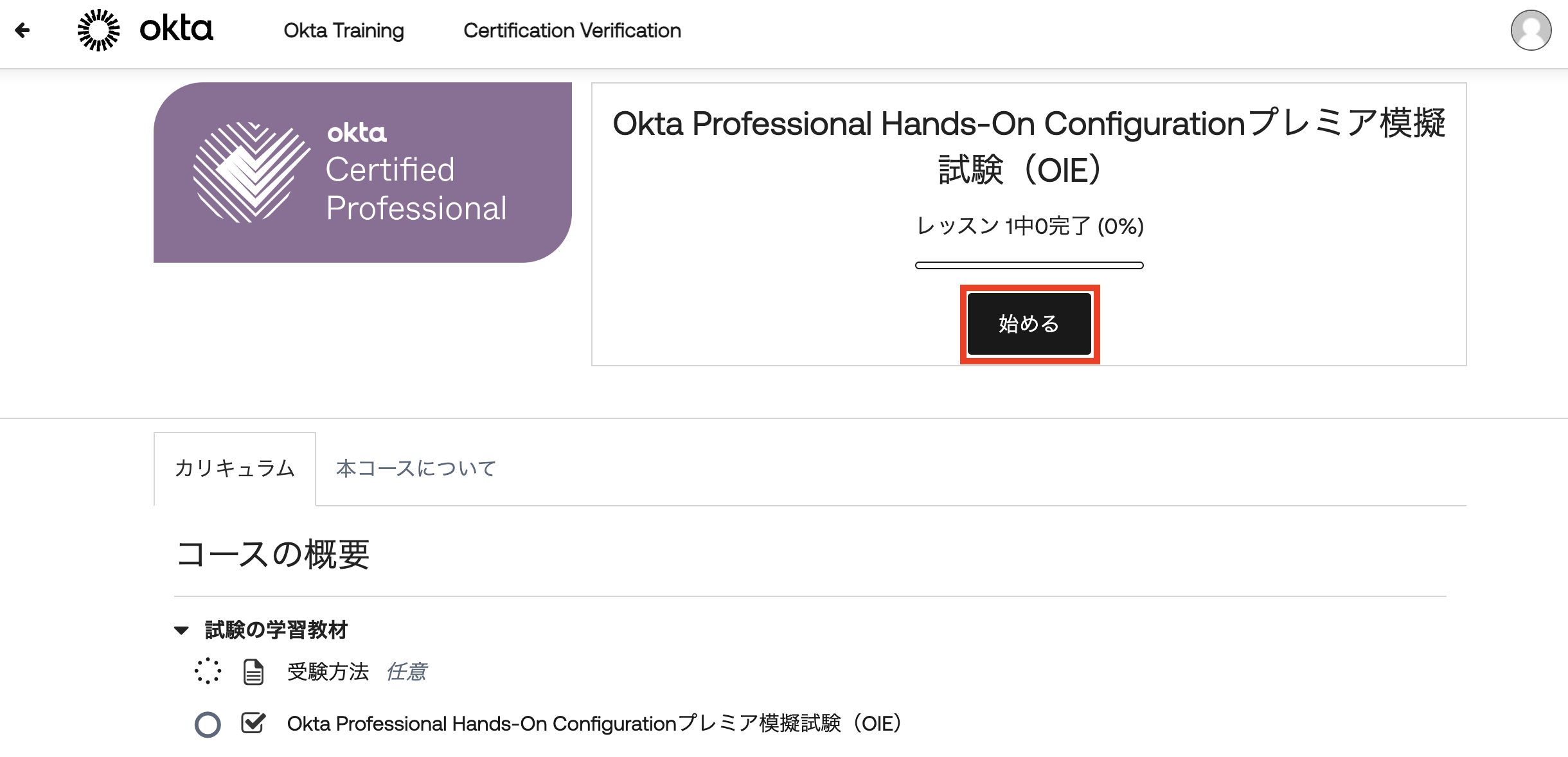
模擬試験のため試験監督は付かず、また一度の購入で七回まで模擬試験を受験することができる旨のメッセージが表示されます。
画面右下部の 「次へ」 をクリックします。
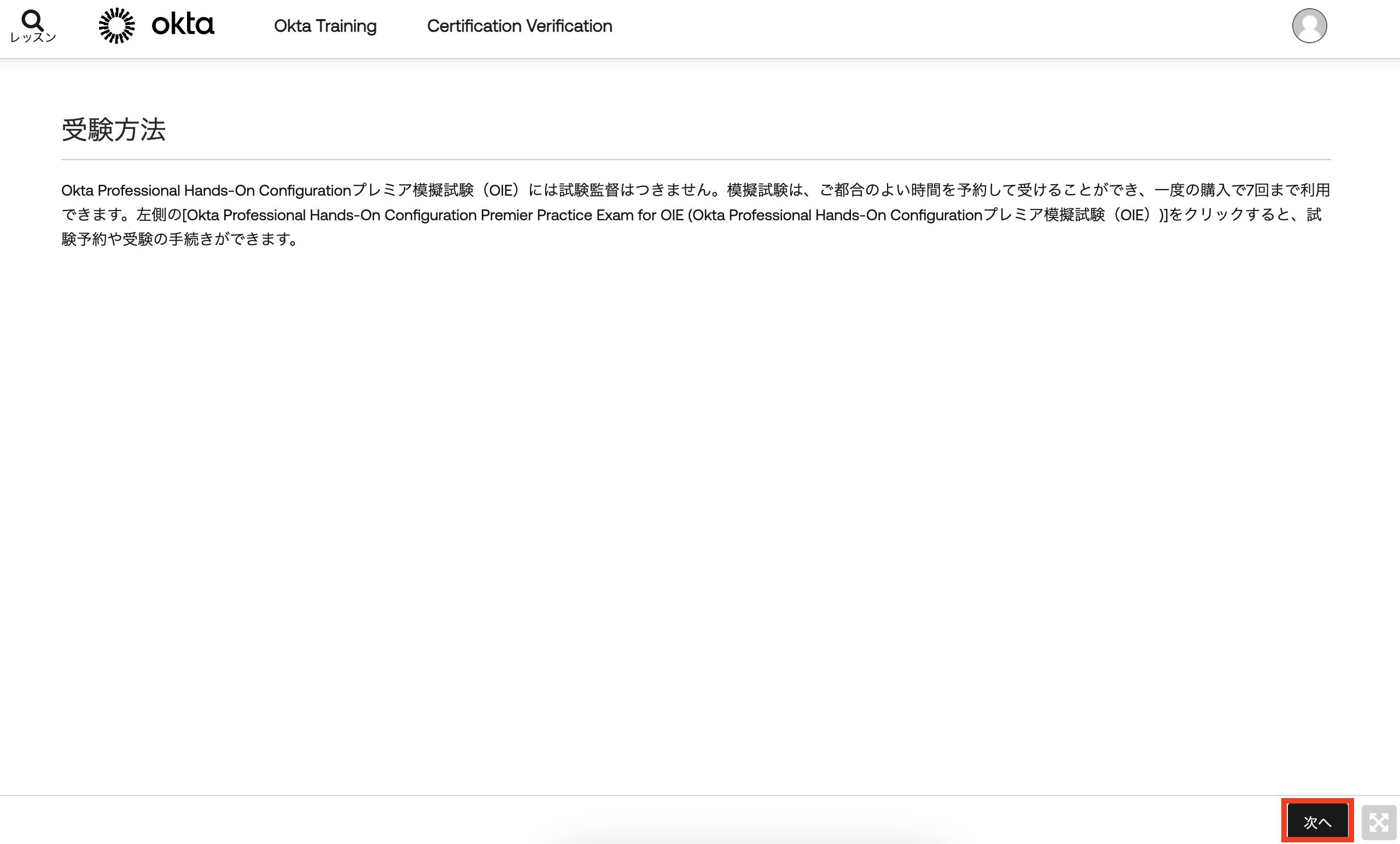
本試験とほぼ同等のステップを体験するため、画面上には 「この試験は試験監督付きの試験です」 という表示がありますが、模擬試験では付きませんのでご安心ください。
「試験プロバイダーに進む」 をクリックしてください。
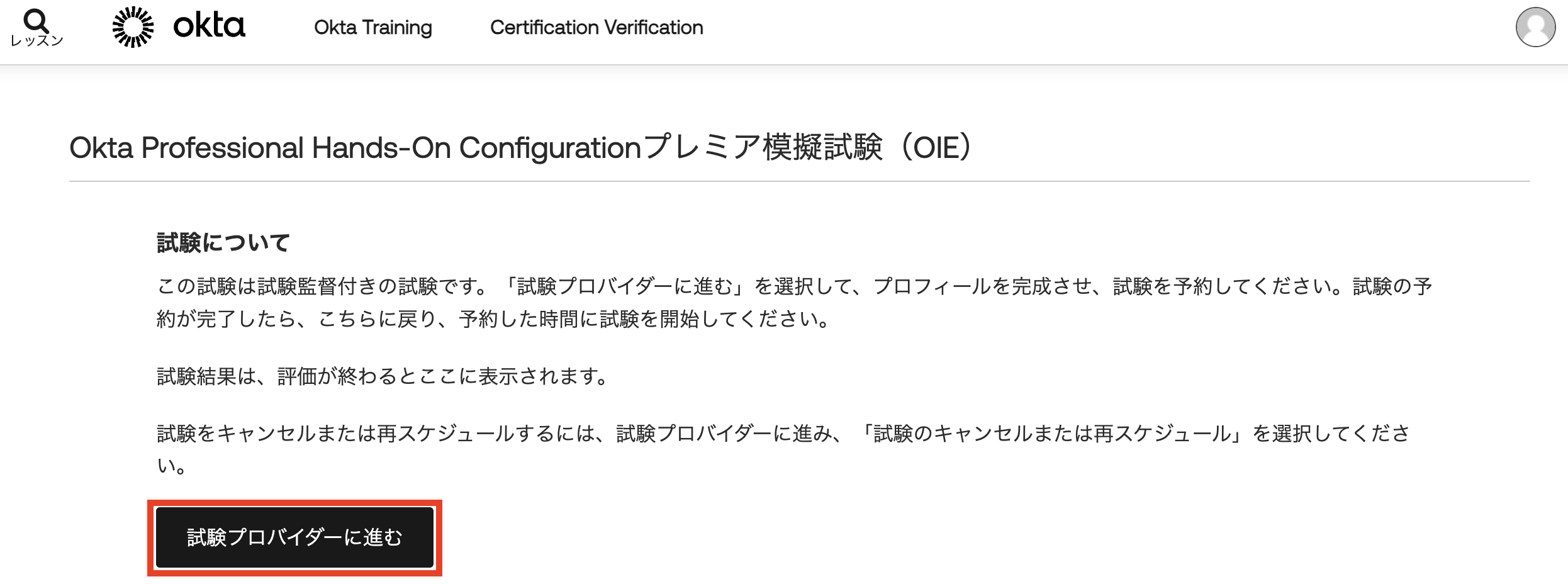
ここからは 「examity」 という試験プラットフォームを提供する外部プロバイダのサイトで操作を進めていきます。
試験を受けるためにはプロファイルの設定が必要ですので、 「My Profile」 をクリックします。
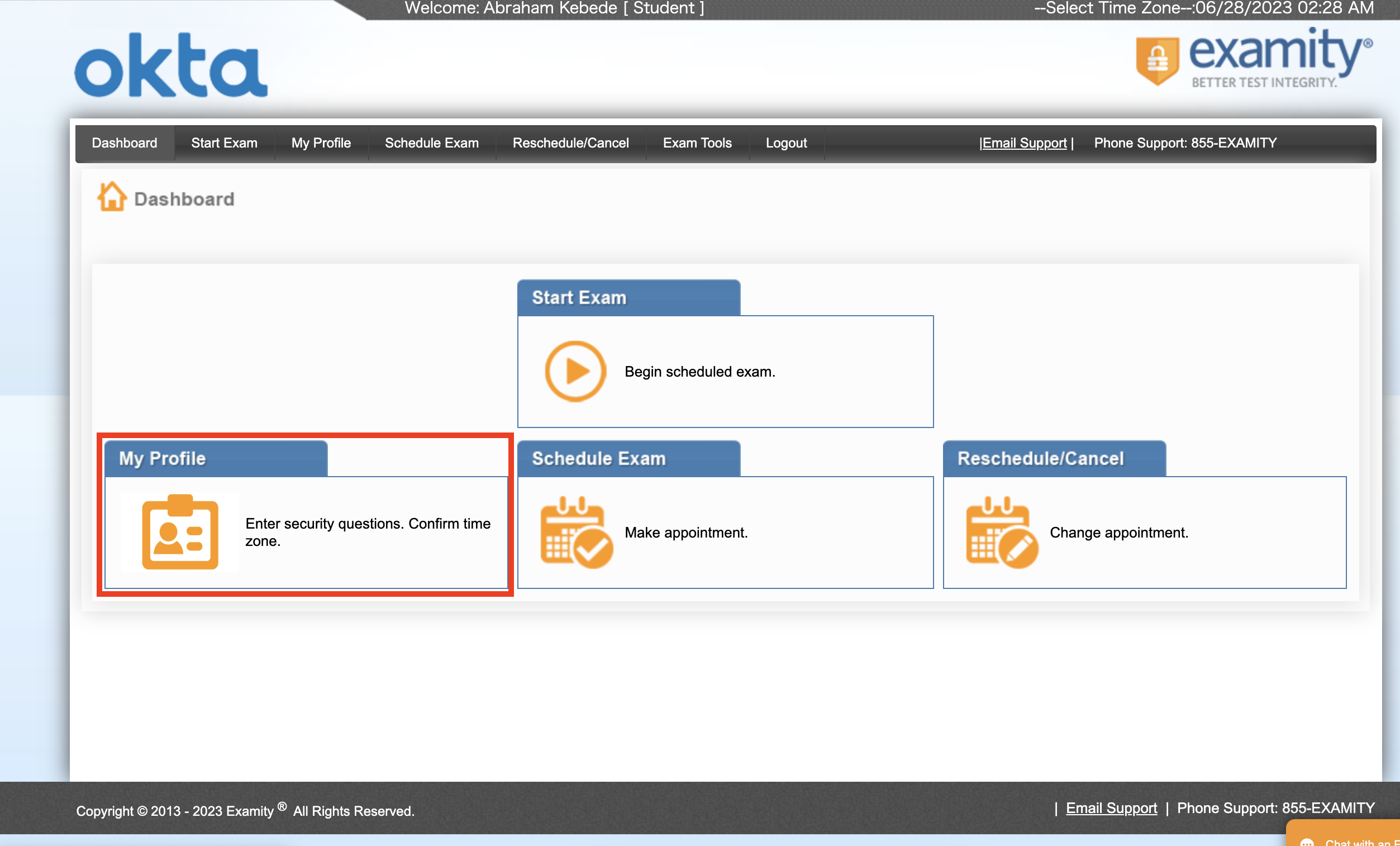
プロファイル画面が表示されます。
まずは基本情報を更新するため、Account Information 配下の 「Edit」 ボタンをクリックしてください。
編集画面に切り替わりましたら、ご自身の情報 (メールアドレス、タイムゾーン、電話番号など) を入力または更新し、「Save」 ボタンをクリックしてください。
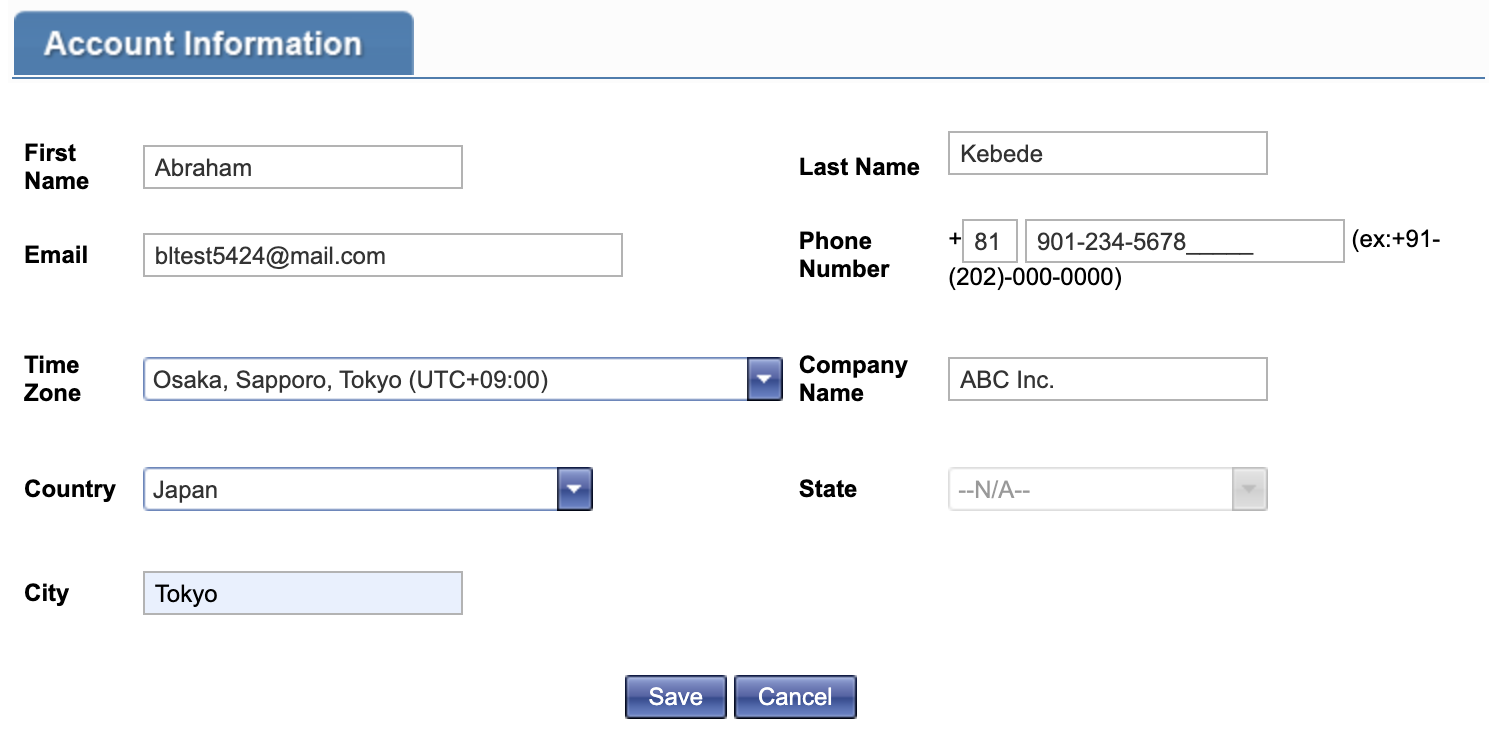
続いて examiKNOW (秘密の質問) の設定を行います。
examiKNOW 配下の 「Edit」 ボタンをクリックしてください。
三つの質問と回答を設定する必要がありますため、Security Question #1-#3 からお好きな質問を選択し、それぞれへの回答を Answer に英語で入力してください。
入力後、「Save」 ボタンをクリックしてください。
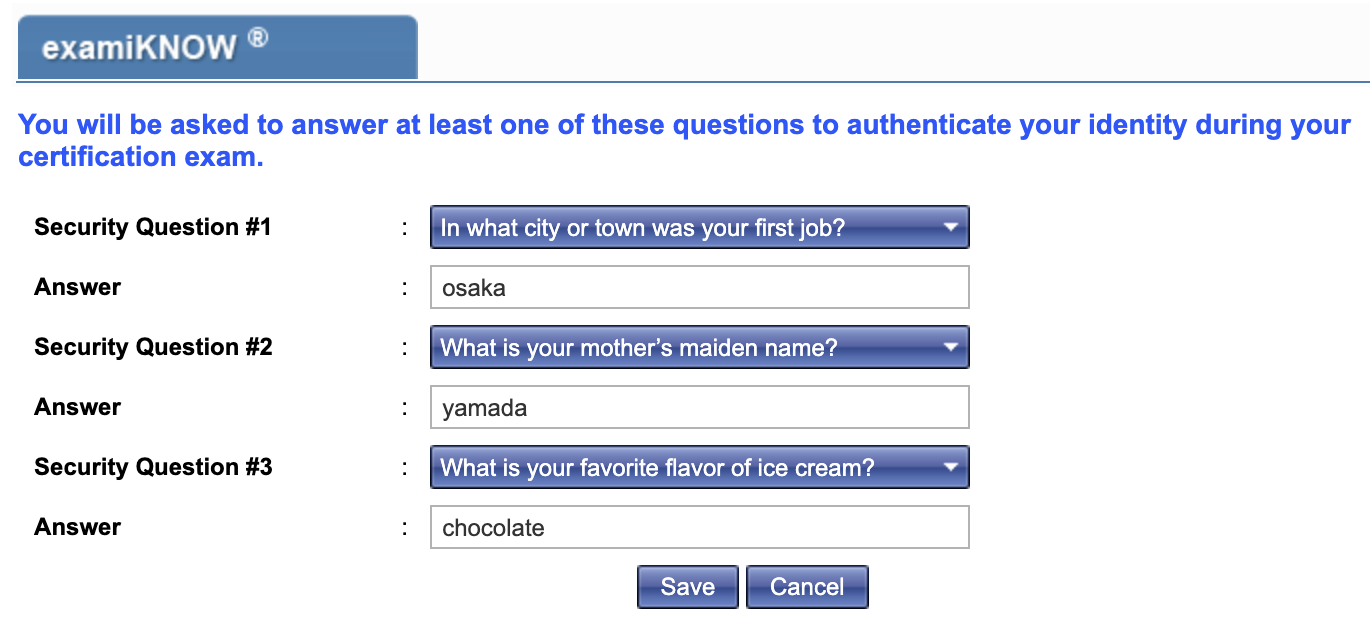
最後に examiKEY (署名) の設定を行います。
examiKEY 配下の 「Edit」 ボタンをクリックしてください。
ここではご自身のファーストネーム、ラストネーム、ファーストネームとラストネームをスペースを挟まずに繋げた文字列を入力します。
全て小文字のアルファベットで入力してください。
例えば名前が Taro Yamada だった場合は以下のような入力になります。
入力が完了しましたら 「Save」 ボタンをクリックしてください。
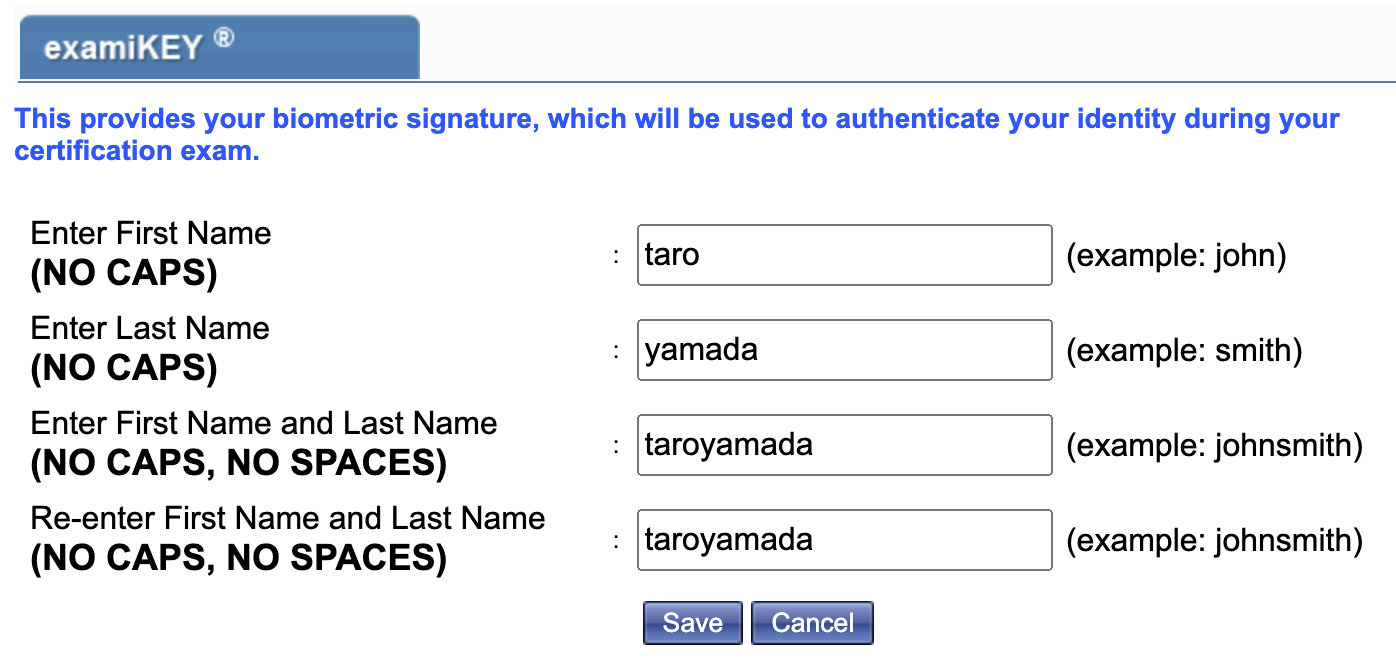
入力完了後、画面上部の Exam Requirements 配下の三つの項目が緑のチェックマークになっていることを確認してください。
もし赤いマークが付いている場合は、その項目を再度編集してください。
以上でプロファイルの設定は完了となり、続いて模擬試験の予約に進むため 「Schedule Exam」 をクリックしてください。
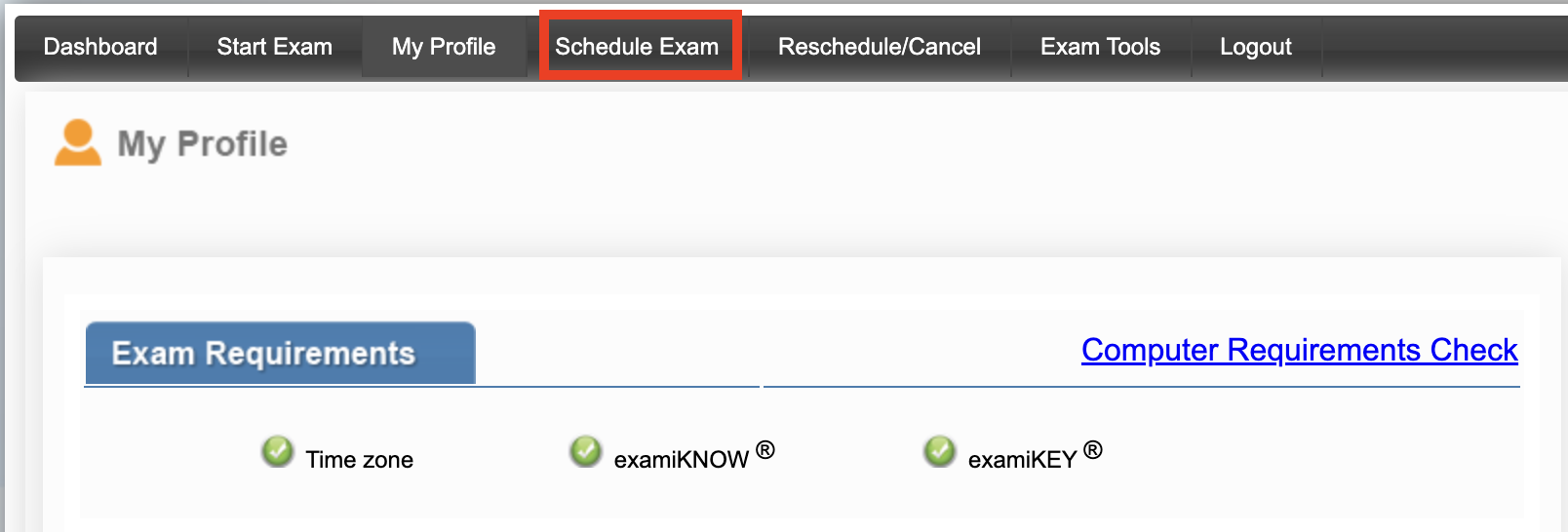
試験予約の画面が表示されます。
受験する試験を選択するため、Exam Name から該当の試験を選択してください (本手順どおりであれば一つしか選択肢は出てこないはずです) 。
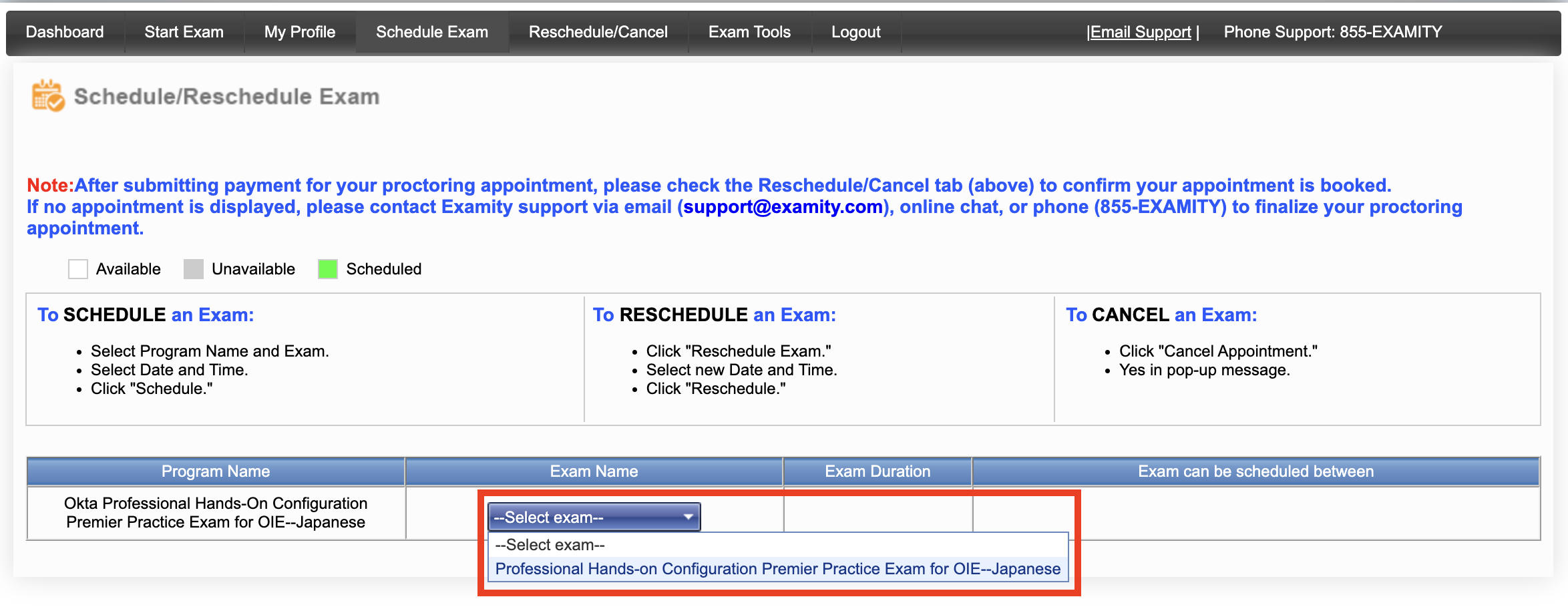
試験を選択すると受験希望日時の選択画面が表示されます。
模擬試験の場合は試験監督が付きませんため、どの時間帯でも受験が可能です。
受験したい日付と開始時間を選択して、「Schedule」 ボタンをクリックしてください。
本当に予約をしてもいいですかというポップアップが表示されますので、「Yes」 をクリックして進めてください。
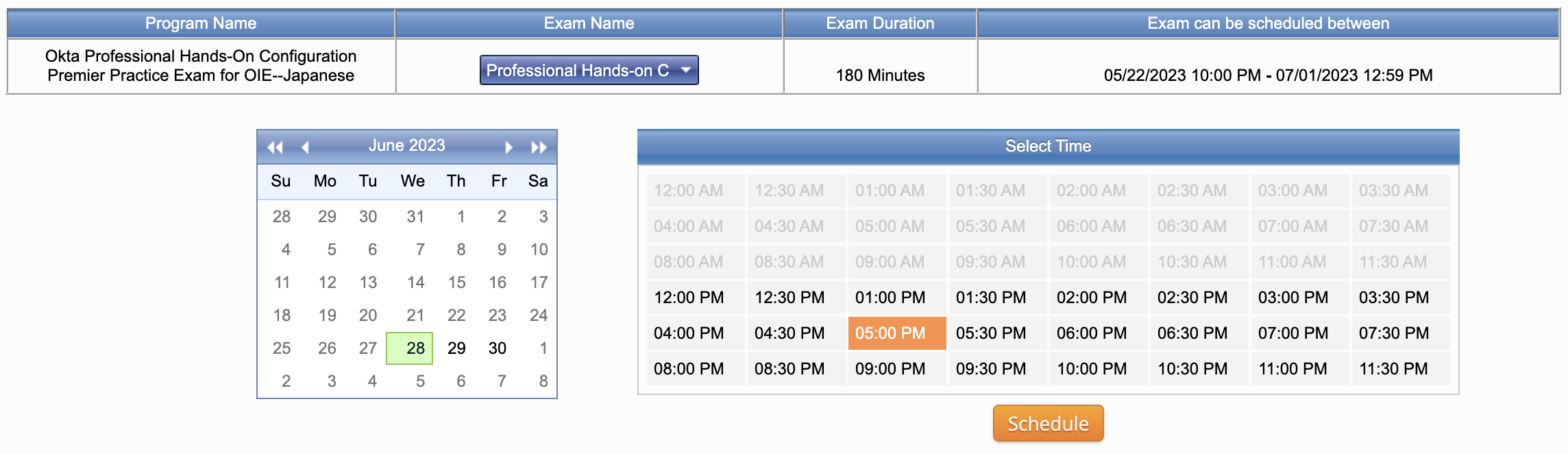
試験名や受験日時、受験料についての画面が表示されます。
バウチャーコードをお持ちの方は Promotion Code にコードを入力して 「Apply」 をクリックしてください。
有効なバウチャーコードの場合、受験料が更新されます。お持ちでない方は空欄のままで問題ありません。
表示内容に問題がなければ 「Next」 ボタンをクリックしてください。
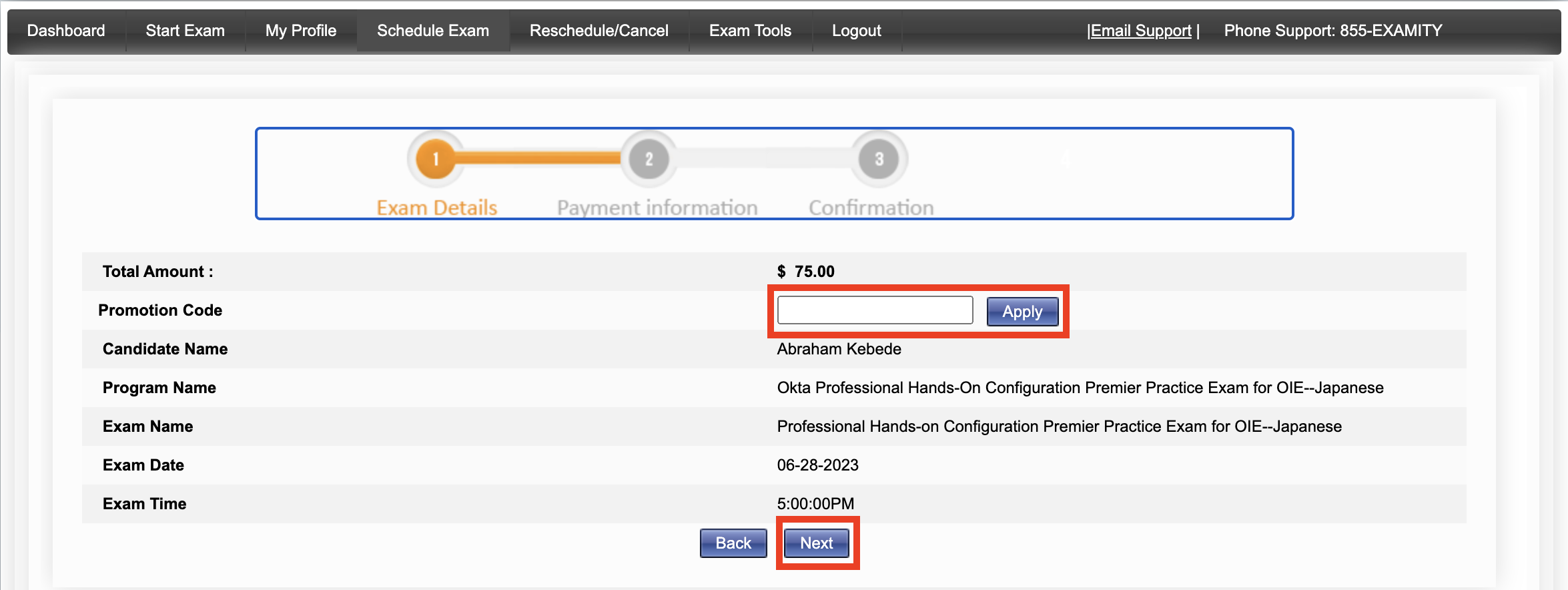
クレジットカードの登録画面が表示されます。
画面上部に表示されている日本円での受験料をご確認の上、クレジットカード情報を入力してください。
入力後、「Review Your Order」 ボタンをクリックしてください。
決済処理が完了しましたら受験を開始します。
画面上部のメニューバーから 「Start Exam」 をクリックしてください。予約した模擬試験が表示されているはずです。
Connect to Proctoring の下にある緑色の再生ボタンをクリックしてください。

画面遷移すると自動的に受験環境のチェックが行われます。
模擬試験では利用しませんが、本試験ではカメラ、マイクを常時オンにしておく必要がありますため、ここでもチェックされています。
また、OS やブラウザ、ネットワークスピードもチェックされ、いずれかが不適合となると受験ができませんため、全ての項目が Ready になっていることを確認して、「Next」 をクリックしてください。
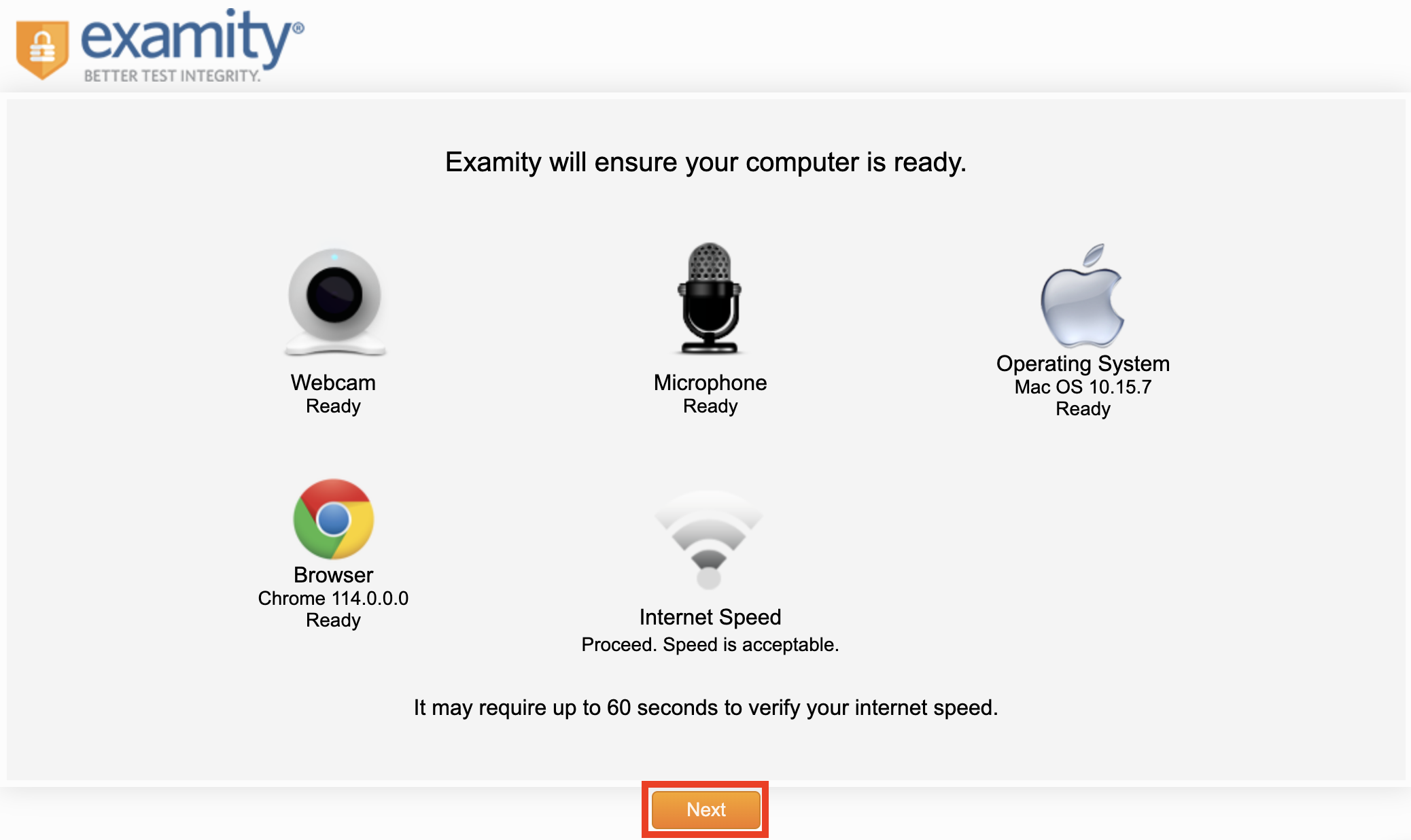
受験者の撮影画面が表示されます。
ブラウザからカメラの利用許可を求められた場合は許可して、撮影が可能な状態にしてください。
ご自身が写っていることを確認し、「Take picture」 をクリックしてください。
撮影された写真が右側に表示されますので、問題なければ 「Save」 をクリックしてください。
その後、画面下部に 「Next」 ボタンが現れますので、クリックして先に進めてください。
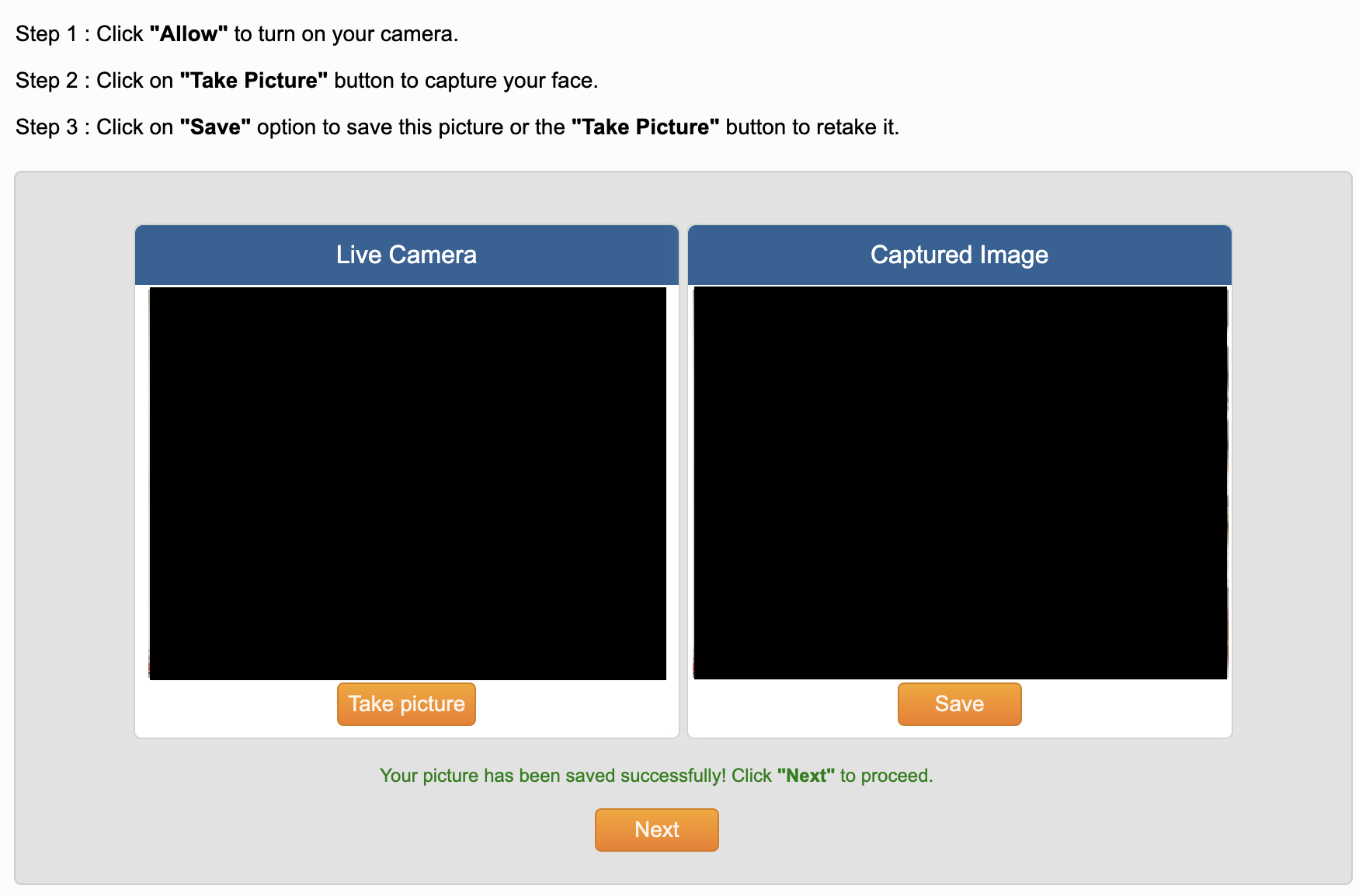
先にプロファイル登録時に設定した examiKNOW (秘密の質問) の入力画面が表示されます。
設定した三つの内の一つを聞かれますので、設定した回答を入力して 「Submit」 をクリックしてください。
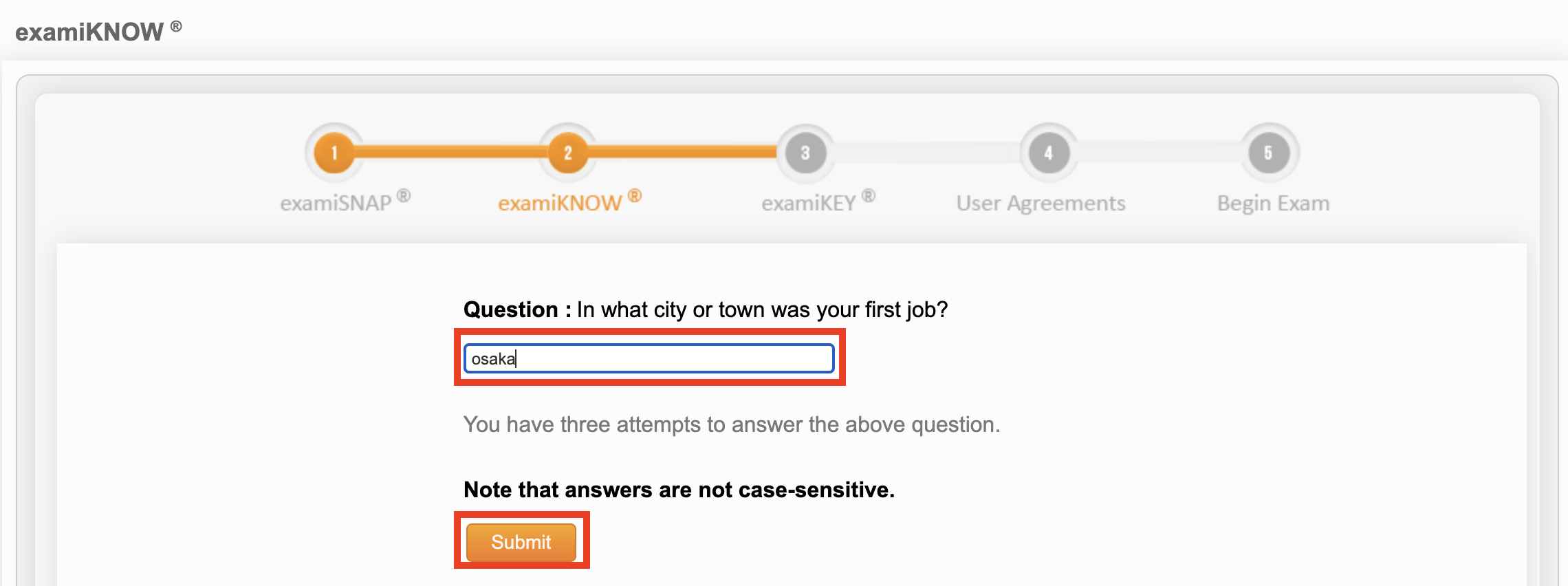
続いて ExamiKEY (署名) を入力する画面が表示されます。
こちらもプロファイルに設定したとおりに、小文字アルファベット、スペースなし、で入力してください。
入力後、「Submit」 をクリックしてください。
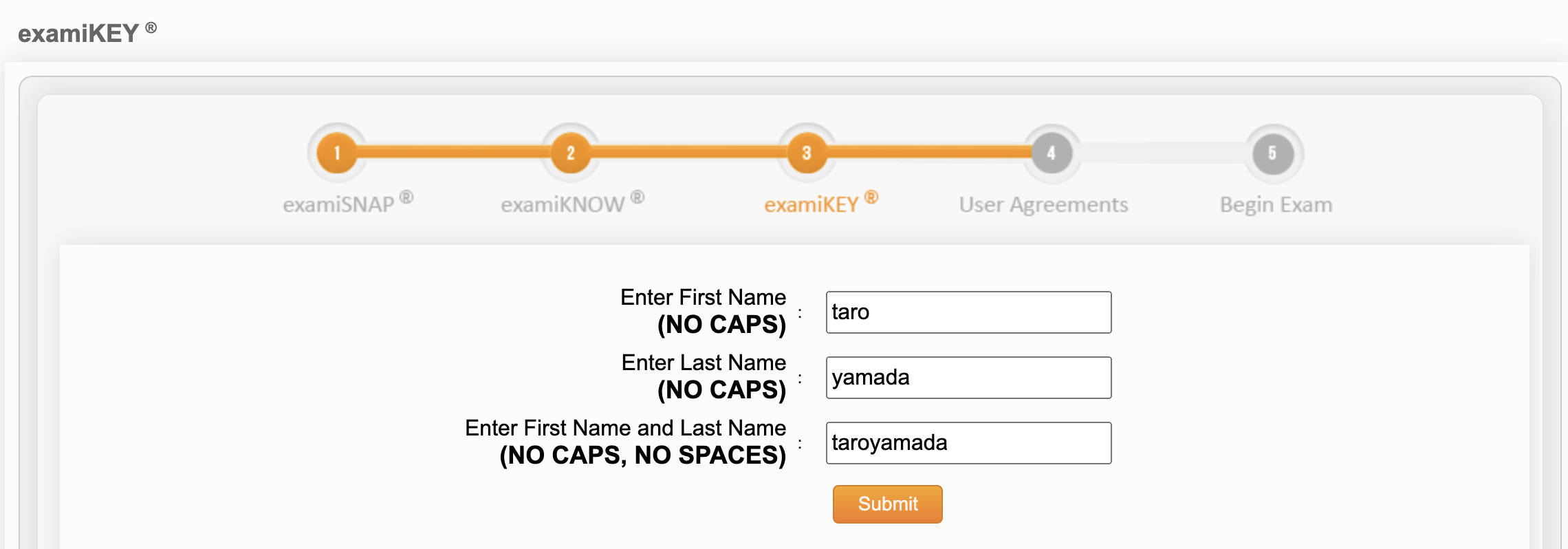
最後に User Agreements (同意確認) の画面が表示されます。
内容をご確認の上、各質問に 「I agree」 もしくは 「Disagree」 をチェックしてください。
全ての質問への回答が終わりましたら、「Next」 ボタンをクリックしてください。
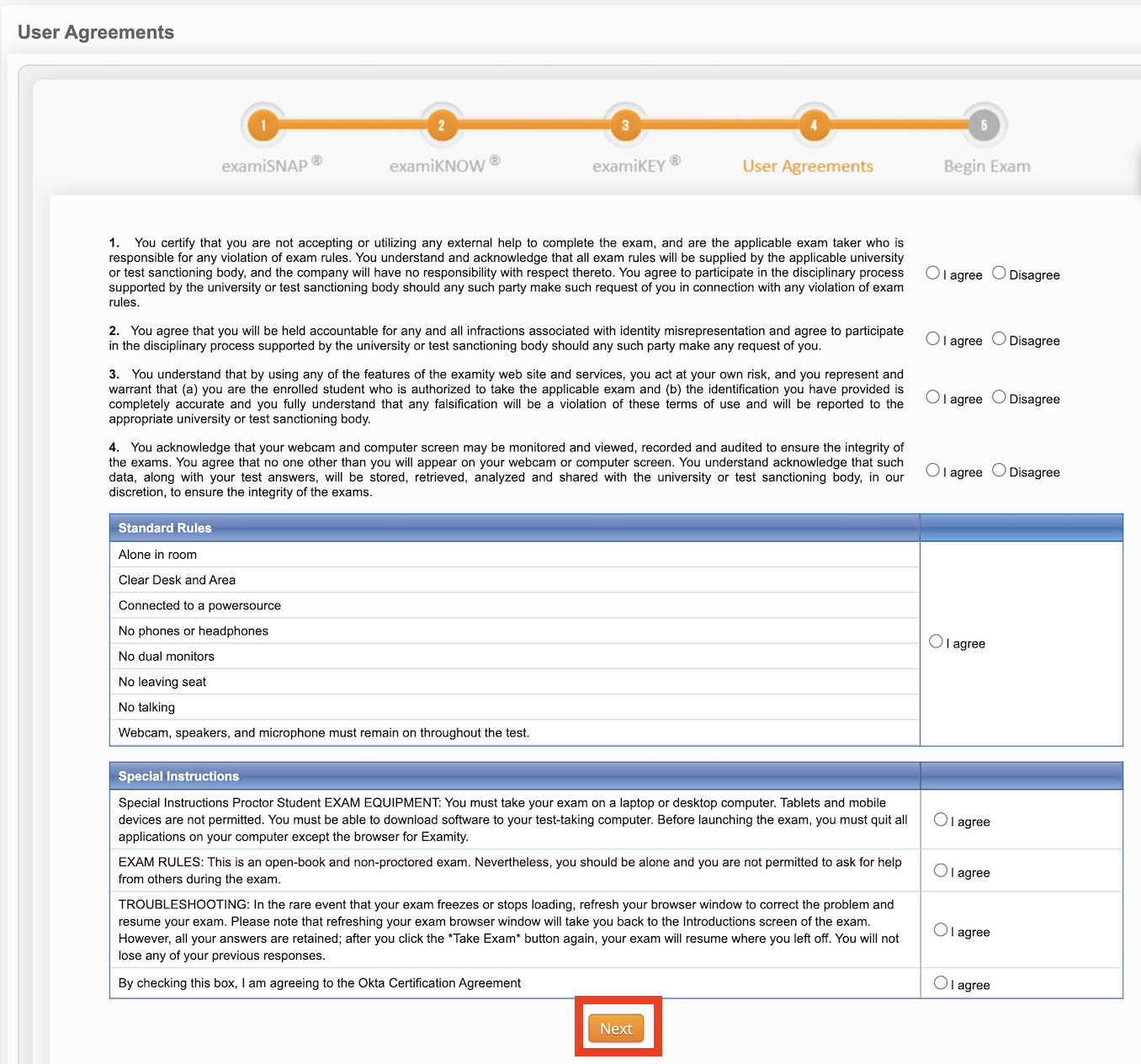
以上で模擬試験前の確認作業は全て完了となります。
受験の準備ができましたら 「Begin exam now」 をクリックしてください。
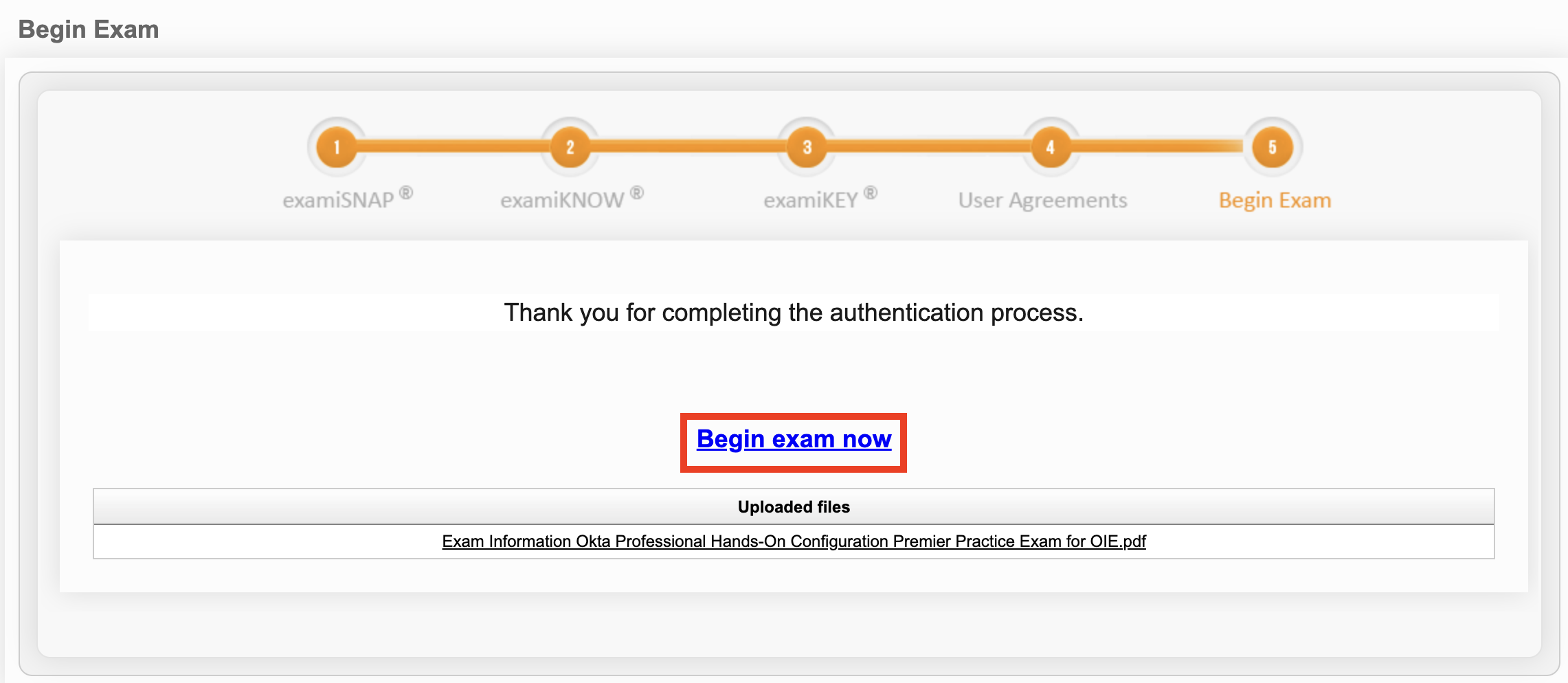
ここからは実際の模擬試験の画面に遷移します。
自動で環境のチェックが走り、全ての項目が 「可決」 となったことを確認して、「進む」 ボタンをクリックしてください。
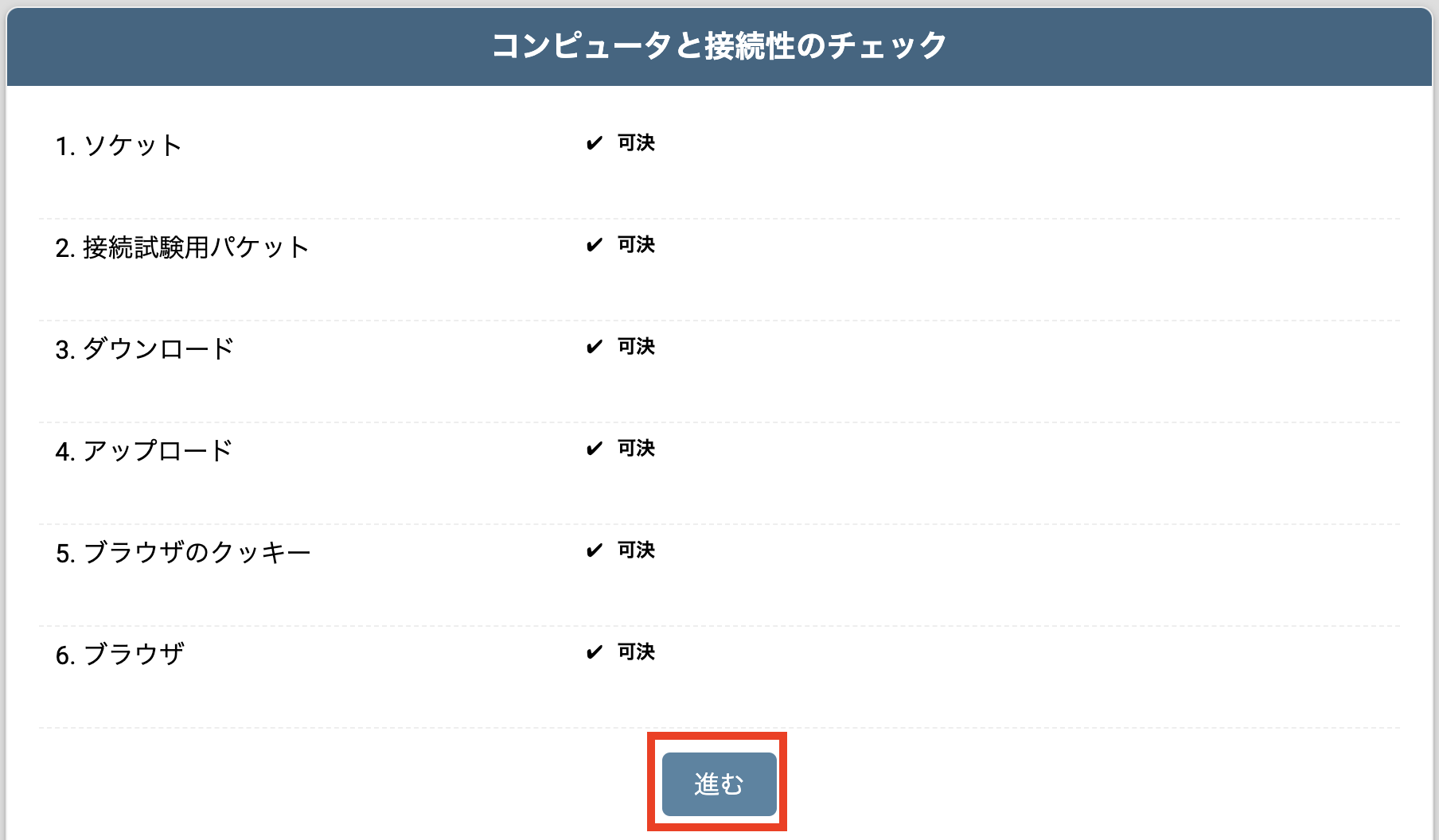
試験についての説明画面が表示されます。
計3時間と言う制限時間を考慮して、準備ができましたら画面下部の 「準備できたので開始する」 をクリックしてください。
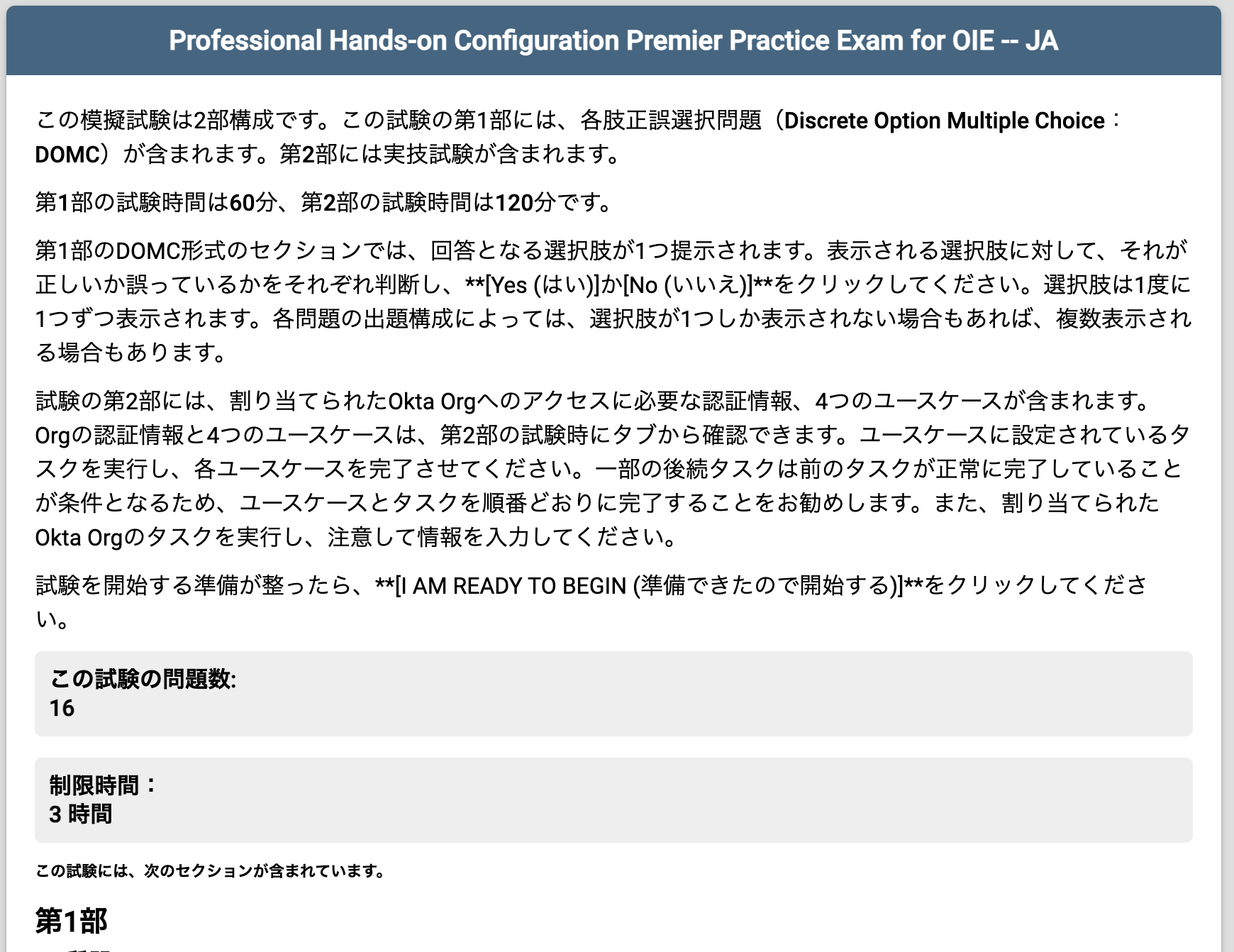
ここからは実際の模擬試験が始まります。
問題文を注意深く読みながら回答を進めてください。
試験は二部構成になっており、一部は選択問題、二部はハンズオンとなります。
二部まで進めると画面下部に 「試験を提出する」 ボタンが表示されますので、回答が終わった後は任意のタイミングで終了することができます。
模擬試験終了後、問題カテゴリ別の正答率が表示されます。
一度の購入で七回まで受験できますので、何度か挑戦して自信がついたタイミングで本試験に臨まれることをお勧めします。
本試験の受験手順 (予約から準備まで)
模擬試験での学習が完了しましたら、いよいよ本試験に進みます。
https://certification.okta.com にアクセスし、「Okta Certified Professional Hands-On Configuration 試験 (OIE)」 に進みます。
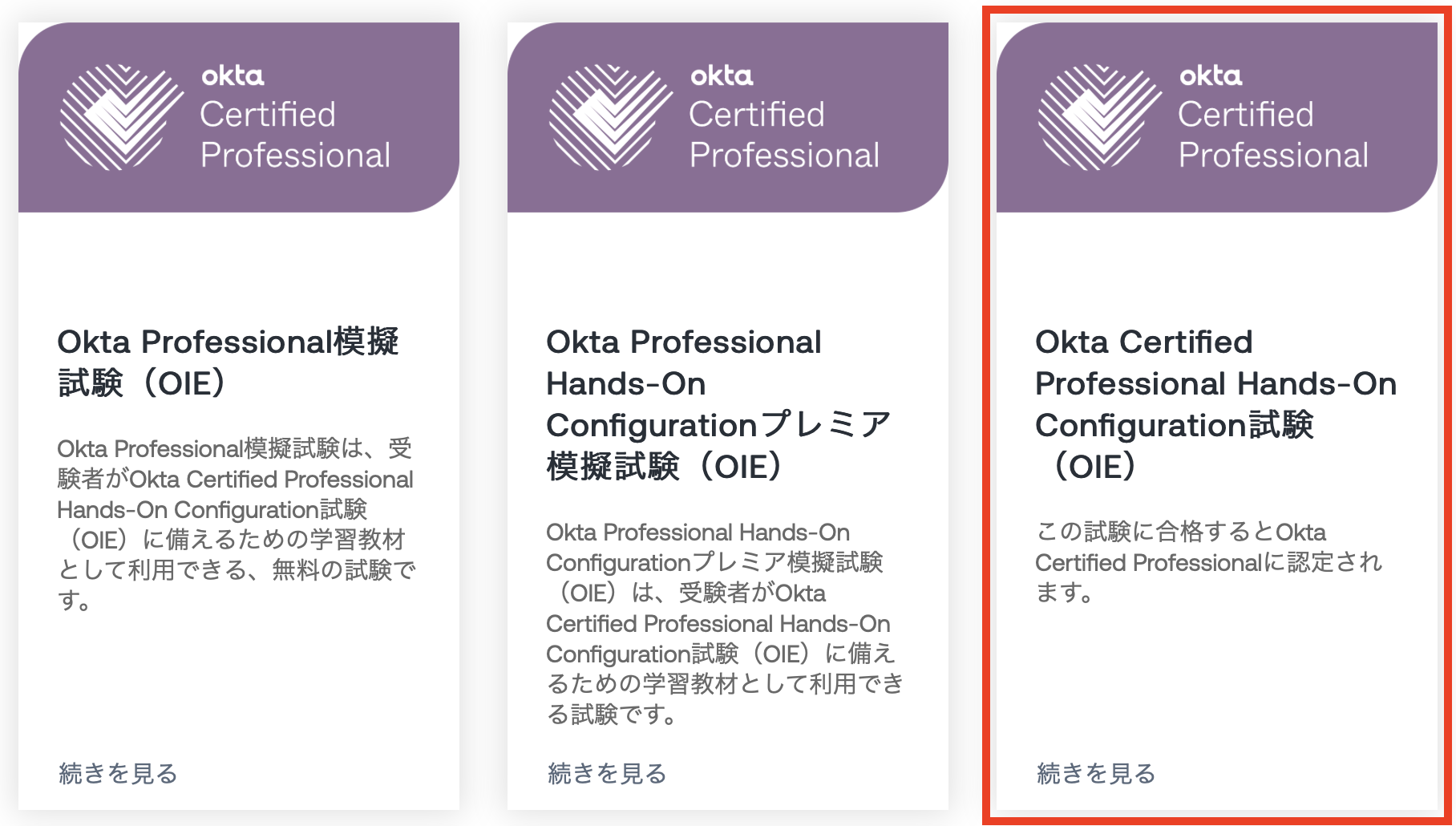
ここから受験日時の予約までのステップは模擬試験とほぼ同様です。
メッセージを注意深く読みながら手順を進めてください。
ただし、前述のとおり本試験は試験監督が付きますため、予約する際には以下の点にご注意ください。
- 現時刻から24時間以内の時間で予約することはできません。
- 日本語対応可能な試験監督が必要な場合、平日08:00〜17:00の間に収まるように予約してください。それ以外の時間帯の受験では原則英語での対応となります。
- 日本語対応可能な試験監督は必ずしもネイティブレベルの語学力があるわけではありませんこと、予めご了承ください。
予約が無事完了しますと、予約内容や試験環境の要件に関するメールが届きます。
試験前までに内容をご確認ください。
特に試験環境の要件は以下のように定義されていますので、事前に要件に合う部屋を確保してください。
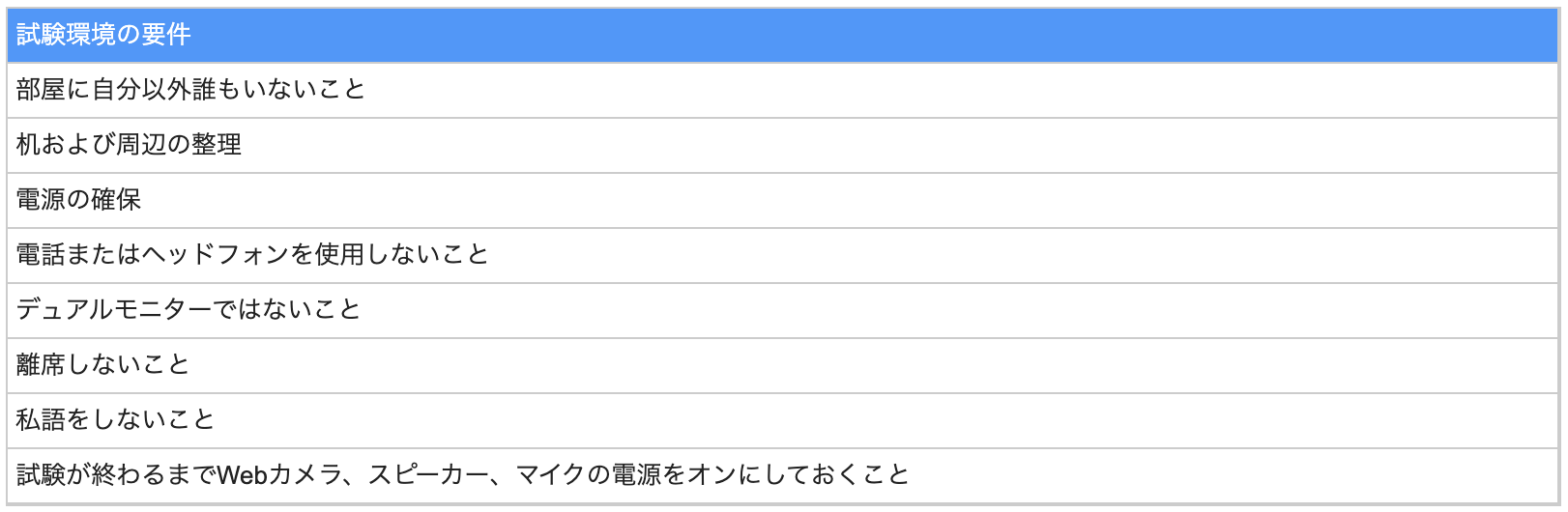
上記要件は受験時に試験監督によって確認が入ります。
特に 「机および周辺の整理」 については周辺に書籍、紙類、ポスターなどが置かれていないことをカメラで試験監督に示す必要があります。
また 「デュアルモニターではないこと」 では周辺に外部ディスプレイがないことも合わせて確認されます。
そのため、可能な限り何も置かれていない小さな会議室を確保することをお勧めします。
もし周辺にそれらが見受けられる場合、試験監督から部屋の外への移動を指示される可能性もありますのでご注意ください。
また、試験中は不正がないかを確認するためカメラとマイクをオンにし、PC の全画面共有を求められます。
この実施には Zoom が利用されますので、事前に受験に使う PC で Zoom が利用可能なこともご確認ください。
本試験の受験手順 (本番)
受験場所が確保でき、受験日時の10分前になりましたら examity の 「Start Exam」から試験にアクセスしてください。
手順は模擬試験とほぼ同様ですが時間になると試験監督から Zoom のリンクが送られてきます。
Zoom で接続された後、試験監督より試験中の注意点の説明、試験環境の確認、および本人確認が行われます。
本人確認では運転免許証など写真付きの公的証明書の提示を求められますので事前にご準備ください。
全ての確認作業が終わると試験監督より試験開始の指示があります。
試験中は私語や携帯電話の利用は禁止されており、常に試験監督がカメラで監視していますので試験だけに集中するようにしてください。
試験が終わりましたら模擬試験と同様に 「試験を提出する」 をクリックしてください。
その後、試験監督の指示に従って Zoom および examity から退室してください。
試験結果は受験後72時間以内にメールにて送付されます。
まとめ
本ブログをお読みいただいたことで認定資格取得までの流れや具体的な手順をご理解いただけたものと思います。
Okta Certifications はグローバルにも通用する Okta 公式の認定資格であり、企業におけるアイデンティティ管理手法を幅広く体系的に理解していることを示すものです。皆様のチャレンジをお待ちしております。

